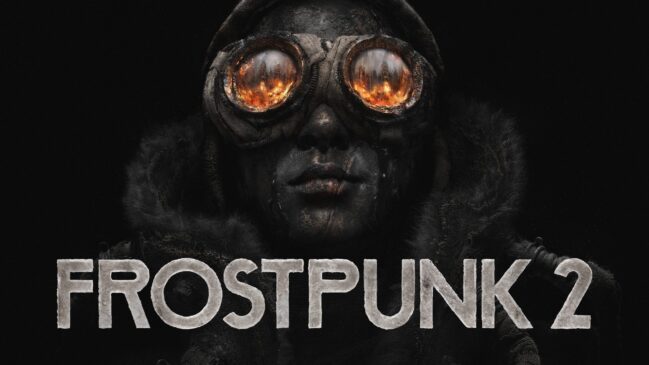Even five years back, the term mini-ITX was generally paired with HTPCs or small-scale, low-power servers. It was not a wrong mindset at that time, since most of the mini-ITX boards came with limited feature sets. From the manufacturer’s point of view it was a safer route since most of the mainstream CPUs were power hungry and there weren’t enough technological advances to control the heat generated around the CPU socket/VRM section. Add to that the restricted PCB space and you got a cramped version of a full sized ATX motherboard with compromises anywhere. It worked great for applications which did not require much power, like a downloading rig or video playback machine, but for anything else, people consorted to bigger options.
Cut to today and one gets astonished seeing how much the picture has changed. The need for small form factor (SFF, in popular terms) PCs are on a substantial rise, and even a consumer like me who had once almost bought a Corsair 900D is now thinking about building myself a mini-ITX rig for daily purposes. The continuous improvement on processor TDP and thermal envelope has played a big factor in this regard, and now with mini-edition cards from several vendors available (in flavors as powerful as the GTX970) along with plenty of fantastic cases, the mini-ITX gaming/productivity build is not an oxymoron anymore.
ASUS first introduced the Impact SKU during the release of their Haswell motherboards. With the increase in mini-ITX based builds, there was an obvious question amongst the users if ASUS would bring out an ROG mini-ITX board, and the Maximus VI Impact was born out of that very demand. With the 1st generation Impact, we saw ASUS trying to retain most of its ROG exclusive features available in bigger boards, and due to the extreme size limitation they had to implement some of them in innovative ways. As a result, we had a board with some standout features that no other mini-ITX board offered, and even though the price was quite steep for a board like that, the Maximus VI Impact was highly regarded by the enthusiast community as one of the best mini-ITX boards in the Haswell platform. With the release of Devil’s Canyon, ASUS refreshed their entire ROG lineup, so the release of the successor to the Maximus VI Impact was only a matter of time. Today I will be testing that successor, the smallest ROG Z97 board – Maximus VII Impact.
What maketh the ROG Impact? As I said before, there are some standout features that ASUS has implemented in this board to give users the complete ROG experience. Let’s surf through them briefly before we begin delving deeper.

– The VRM/Power Delivery section of the board is housed in a separate PCB/daughterboard which is soldered vertically to the motherboard itself, just north of the CPU socket. We have seen ASUS follow the same route in their *I-Deluxe motherboards as well. The heatsink is ROG themed, and for sturdiness the VRM PCB has a backplate.
– The SupremeFX audio and WiFi/BT options are also on separate daughterboards which plug in to the motherboard using proprietary connectors. Like we have seen in a couple of ATX ROG motherboards, the mPCIe Combo IV module contains a mini PCI Express (mPCIe) on one side and PCI Express 3.0 x4 M.2 socket on the other. The WiFi/BT card is installed in the mPCIe connector.
– The two-digit debug LED and most of the onboard buttons are pushed to the I/O section of the motherboard in a separate soldered daughterboard. ASUS calls this section Impact Control.
Unlike we have seen in some mini-ITX motherboards, ASUS does not stack the Impact with dual NICs or dual BIOS – a move that is quite understandable since the form factor is extremely restrictive. The ROG based features get priorities here above everything else, and we will see in the performance that the design choices are mostly justified.
Motherboard Visual Analysis:
One of the biggest reasons that ROG line is so successful is because of its red and black theme. Over generations ASUS has dialed down the aesthetics a bit and now with Z97 we see another shift in the overall design. This continues in the Maximus VII Impact, though there is not much to work with in the first place due to limited space. We still get a matte black PCB with red DRAM slots and USB headers, and even the big red start button stays faithful to the ROG design. There is not much scope of a clean black PCB area in a mini-ITX motherboard because of the high density of onboard components, and apart from the CPU socket area there isn’t any. With all the daughterboards installed the Impact looks dense, and while I am not particularly fond of the SATA port locations and the sidewise front audio connector, there isn’t much to fault here.
Most of the top section of the Maximus VII Impact is covered by the VRM/Power Delivery section. ASUS’ impact power daughterboard is at play here, vertically soldered to the top of the motherboard and providing a full digital power delivery to the motherboard. The lone CPU_FAN 4 pin fan header sits on the top left hand corner of the Impact. Between the VRM section and the top of the rear I/O there is the AsMedia ASM1442K Video switcher chip.
Let’s talk about the Impact Power daughterboard and the VRM/Power delivery section. ASUS is using their Digi+ ASP1257 controller (possibly a repackaged IR3563B/IR3580 based solution) and an eight phase full digital power delivery. Eight IR3553 ICs drive each phase, and there are eight 60A ferrite chokes for filtering. ASUS uses premium 3770µF 10K FPCAPs in the power delivery circuitry, and the MOSFETs are rated 33A/6.5w. The RAM power delivery system is also integrated in the daughterboard, comprising of two phases and uses a Digi+ ASP1103 controller. The Impact power board has a heatsink which carries a similar theme that we have seen in ASUS’ Z97 ROG boards.
The CPU socket area is relatively clean, but the mini-ITX form factor and the vertical daughterboard present more challenges than usual for CPU cooler installation. The bigger air coolers may run into some issues with higher height RAMs and VRM heatsink clearance, and closed loop liquid coolers with protruding connectors will need some creativity to get fitted without pushing against RAM slots or the CMOS battery.

The two DRAM slots are latched on single sides, something ASUS has been continuing for quite some time. Here it is more necessary than ever, since the RAM slots are very close to the impact power daughterboard and there isn’t enough space to have double side latches implemented. The DRAM slots support up to 16 GB of DDR3 non-ECC, unbuffered memory with supported speeds of 1333-3300MHz.
Beside the memory slots are the 8pin CPU power and the 24pin motherboard power connectors. Immediately next to it are the START/reset buttons. The START button in typical ROG fashion is a big red circular push switch with chrome borders, but the mini-ITX form factor has forced ASUS to reduce the reset button to a smaller mini-switch. This section is fairly congested, with the lone USB3.0 internal header, a 4-pin fan header, the LN2 mode header and front panel connectors. The bottom section of the motherboard is occupied by the PCIe3.0 x16 slot.

Immediately above the PCIe x16 slot we have the PCH, covered by a small heatsink. The heatsink bears similar Z97 ROG design patterns. Between the PCH and DRAM slots we have four SATA 6Gbps ports.
On the other side of the PCH we have the connectors for MPCIe Combo IV and SupremeFX Impact II. The MPCIe Combo card is now fully PCIe 3.0 compliant, and houses an 802.11ac 2T2R WiFi module along with a M.2 x4 slot for SSDs of up to type 22110. The audio solution is an upgraded Realtek ALC1150 with EMI shield and premium Nichicon audio filter capacitors. The daughterboard also ensures full PCB separation (no pun intended) for audio. The audio card has an angled front panel connector. I would have loved to see this connector facing upwards rather than sideways, since most of the front audio cables of cases are not that flexible and this can create an issue (in my case it did) with the SATA cables installed.

Between the CPU socket and PCH there are a couple of chips of interest. First one is the BIOS chip, a WINBOND 25Q80BVAIG, and then there are two AsMedia ASM1480 PCIe switcher chips.
Between the rear I/O section and the CPU Socket/PCH we have the rest of the connectors and components. There is a single internal USB2.0 header, a ROG_EXT connector, the CMOS battery. Going further up we have the Nuvoton NCT6791D Super I/O chip, ROG Keybot chip and the AsMedia ASM1442 high speed TMDS level shift IC (which converts input from existing PCI Express in the chipset of PC to HDMI compliant differential output).
The Impact CoolHub card sits on the left of the CPU socket, just next to rear I/O and Impact Control II card. This card provides two more 4pin fan headers and a LN2 mode jumper for exotic overclocking.
The Impact Control II card has the two-digit debug LED, BIOS Flashback/ROG Connect and SoundStage/Keybot buttons. This is faced towards the rear I/O. Apart from this, the rear I/O has four USB2.0 ports and four USB3.0 ports (all via PCH), PS2 mouse/keyboard combo port, DisplayPort and HDMI video outputs, a single GbE port courtesy an Intel I218-V LAN chip, and three audio connectors and an Optical S/PDIF out connector. Despite having three audio outputs ASUS is advertising the SupremeFX II in the Maximus VII Impact as a full 7.1 enabled solution.
I want to add a little bit about the SoundStage button here. SoundStage is ASUS’ implementation of different sound profiles for games and they have implemented it in both the software and the hardware front for their upgraded SupremeFX package. The button on the Impact Control II is the hardware implementation of the same, pressing which the profiles get cycled through for one to select the perfect one for the current type of game (FPS/Racing/Combat/Sport). The software side of things is in the audio software suite.
BIOS/UEFI Overview:
For Maximus VII Impact one should assume that the options in the UEFI should be limited, given its form factor and the scope, but ASUS has gone the full hog and provided all the options that one may find in a typical ROG board. Keeping with the ROG theme the UEFI has a red/black theme. I especially like the changed font that ASUS has implemented in their newer UEFIs which is much pleasing to the eye and also easier to read. ROG BIOS/UEFIs are known for their extensive options – and ASUS seems to be intent to include every nook and cranny in it to make it even more so. Sometimes the plethora of options available to a user is overwhelming. There are settings that even the most seasoned overclocker won’t touch, but they are there, assuming someone may need it.
I discussed the ASUS Z97 UEFI extensively in my Sabertooth Mark S review, and while the gist of my entire experience with the Impact’s UEFI remains the same, I’ll go through the different options available to the user in the fairly robust BIOS here. I will keep the similar sections intact from my Mark S review and add bits and bobs to wherever the dissimilarities are.
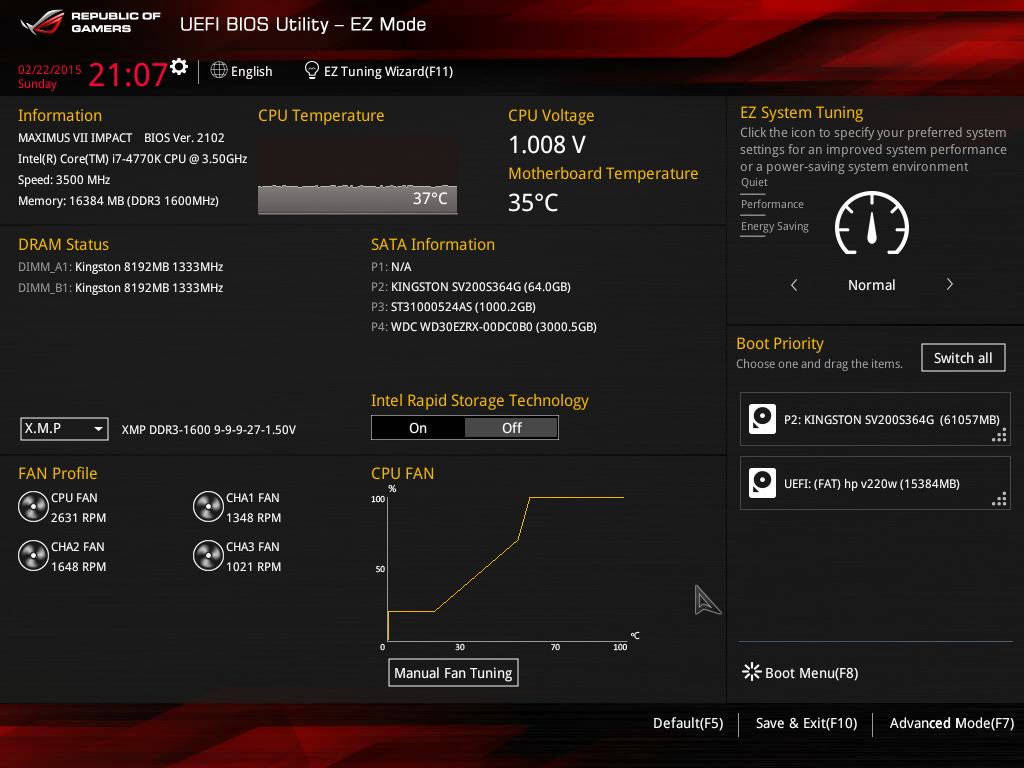
The initial screen has an Easy Mode enabled and displays the summarized information. You get information about motherboard BIOS version, CPU/DRAM/motherboard/HDD information and system fan information. Users also can change XMP (enable/disable/modes), enable or disable Intel RST select the system tuning from a couple of preset modes, set boot priorities as well do fan tuning. There is also an option to open a wizard to tune the system aspects from here, and one can directly pop into boot menu to have the system boot from a specific hard disk drive. The EZ Tuning Wizard is available at all times, letting the system auto-analyze itself to decide on optimal settings.


Change to advanced mode and we see that there are eight sections (one may call them tabs) in total. The right hand section of the UEFI is dedicated to hardware monitoring where CPU/DRAM frequency/voltage/temperatures are shown, along with input voltage values for +12v/5v/3.3v lines from the PSU.
Main: This is the homepage for Advanced Mode. Displays current BIOS/CPU/Memory information as well as options to change system date/time and language (language changes only limited to UEFI).
Extreme Tweaker: This is the section to primarily tweak the CPU and DRAM. There are a plethora of options on board here and upon selecting particular values the resulting options are displayed on the top of the page as target values. These target values are colored yellow to separate them from current values. ASUS lists the option to enable/disable the Multicore enhancement, which basically pushes the CPU to use the Turbo clock speed for all workloads when XMP mode is enabled, thus boosting up performance numbers. ASUS throws in their preloaded overclocking presets for a variety of hardware configurations here for both CPUs and DRAMs.







Advanced: This section presents even finer details to tweak for CPU/PCH/System Agent/USB/APM/Onboard Devices/Network Stack. The sheer number of options provided are just ridiculous, but again, they are there should you need it.


Monitor: This section is pretty self-explanatory and presents current values for CPU/MB temperatures. Fan speeds can be monitored and tuned here with the Qfan utility. Interestingly, the Qfan tuning can be accessed from anywhere in the UEFI by pressing F6. The presets that can be used for Qfan tuning are Standard/Silent/Turbo/Full Speed/Manual.

Boot: Different boot options are listed here, and this section has the options to change Hard Drive/Optical Drive BBS priorities as well as force boot from a storage component.
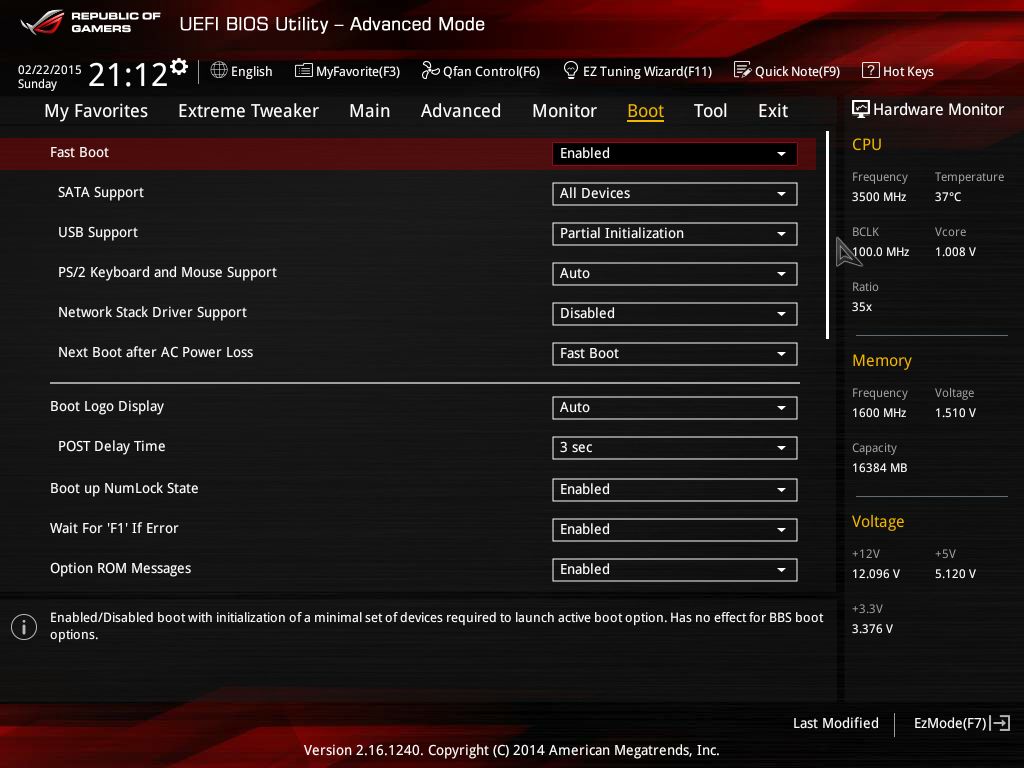
Tool: ASUS UEFI utilities are listed here. Common utilities across ASUS boards are EZ Flash 2, the BIOS flashing utility which lets a user flash BIOS from a compatible USB drive ; Setup Animator, which enables or disables the animation/transition effects when pages are changed in UEFI; ASUS Overclocking Profile, which can be used to store and load OC Profiles, which eases out the process to go back to a particular setting, and lastly ASUS SPD information displays detailed information about memory sticks as well supported XMP/JEDEC modes.




The ROG exclusive utility here is SSD Secure Erase. This provides an interface to erase SSDs. ASUS does provide a list of SSDs which are compatible with this feature, though in general I believe most modern SSDs should work with Secure Erase.

My Favorites/Exit: You can add any of the little sections to My Favorites for easy access. The Exit menu has options to load optimized defaults, to save/discard changes, and to launch an EFI shell from USB drive.


I have used ROG boards for my personal builds for quite a bit, having owned a Rampage IV Extreme for more than three years, and I am happy to report that the UEFI experience remains best in the business. I can nitpick a bit, like pointing out that there needs to be a more spread out easy mode to tweak options which are required for a quick overclock, but apart from a niggle or two there isn’t much to fault here.
Bundled Software:
The AI Suite III features covered in the Mark S review are almost the same here, albeit with the black and red paintjob to distinguish itself as ROG. Apart from the usual members of the AI Suite, the ROG themed cFOSSpeed utility, or GameFirst III (Network Prioritizing/monitoring software) is also present. Other software bundled includes an ROG themed CPU-Z and their memory benching/tweaking utility called MemTweakIt.
Unlike the Mark S, the ROG version of the AI Suite III is centered on DIP5, or Dual Intelligent Processors 5. DIP5 contains several subsections or applications to aid in the fine tuning of the system from fan tuning to manual overclocking.

TPU – The central overclocking tool, TPU contains options for tweaking CPU and DRAM frequencies as well as voltages.

Fan Xpert 3 – ASUS’ fan control utility. Can be used to select manual settings for each fan connected to the motherboard fan headers as well as choose from Silent/Turbo/Normal profiles.

DIGI+ Power Control – The digital power control options are listed here.

Turbo App – This is another overclocking utility but unlike TPU this has per app control, so users can select different overclocking settings for supported applications.

EPU – Lets users choose from several power profiles, from performance to power saving.

There is option of logging the sensor data as well as monitoring them side by side in a graphical manner in the Recording section. Here a range of voltage/temperature/fan speeds are monitored. One can also see a summarized section of the data in the bottom section of the window.


ASUS Push notification can be used to get notified of system events. Lastly, the update utility is something I’d urge ASUS to look into. While it listed that there was a BIOS update available for my board, the other software updates never showed up.

The list does not end here. ASUS always decks the ROG motherboards with some niche features, and they continue in the Maximus VII Impact as well.
ROG RamDisk can be used to create a RAM Disk or a RAM Cache by allocating a chosen space in the DRAM. The software can also be used to free space in the RAM Disk if the system starts to use too much memory.

Sonic Radar 2 is ASUS’ implementation of directional audio display. We first saw this bundled with the Z87 ROG boards and now in its second generation ASUS has added a few more selections. These include how the on-screen display is shown and which sounds it should respond to. While the application itself is nifty, in many competitive scenarios using something like this is considered as cheating since it gives you an undue advantage, so it is best to set up for offline or casual LAN/online gaming sessions.

KeyBot however is brand new and introduced only in the Haswell 9 Series motherboards. This utility allows the function keys in a normal keyboard to be bound to user-specific macros, a feature available in only gaming oriented (and costly) motherboards.
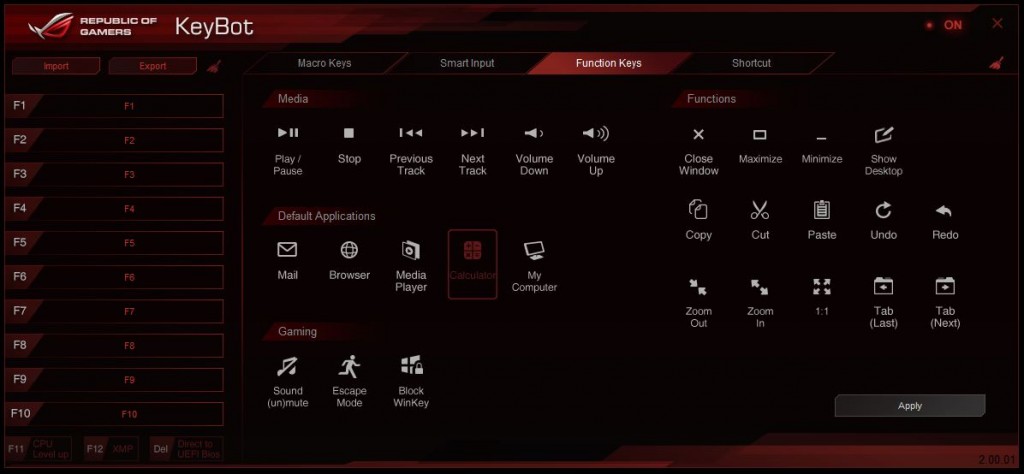
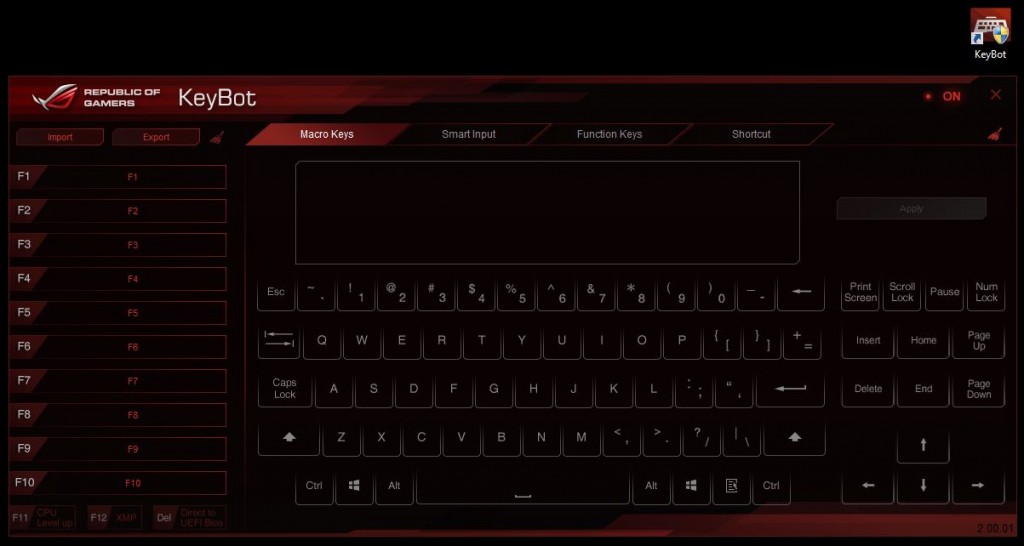
USB BIOS Flashback allows users to backup and install a BIOS without any components installed in the system.

ASUS Boot Setting can be used to boot directly into BIOS after a restart, and also select Fast Boot and AC Power Loss options.
Lastly, USB specific utilities like USB3 Boost and USB Charger Plus are also there. USB3 Boost basically uses UASP for supported USB3 devices to boost performance, but it also contains some improvements for devices which do not support UASP.

USB Charger Plus can be used to fast charge any smartphone or tablet device.

EZ Update, as the name suggests, looks for updates of installed ASUS software from the internet.

Test setup:
The following hardware was used for this review:
- Intel Core i7-4770K, Haswell, 4C/8T, 3.5GHz stock, 3.9GHz Turbo
- ASUS Maximus VII Impact , BIOS version 2102
- 16 GB Kingston HyperX Beast 1600MHz DDR3 memory, CL9-9-9-27
- HIS AMD Radeon HD6870 GPU, 1GB GDDR5, Catalyst Omega drivers
- Kingston SSDNow V300 64GB SSD for boot drive
- Western Digital Caviar Green 3TB for data drive
- Cooler Master Nepton 240M AIO liquid cooler for CPU cooling
- Cooler Master Silent Pro M1000W Power Supply
- Corsair Carbide Air 540 case
Performance:
The performance section is divided into a couple of sections. Firstly, I ran the AIDA64 suite and compared the performance of the Maximus VII Impact with ASUS’ Sabertooth Mark S.

Next up, I ran the assorted software benchmarks. The results were compared as well.
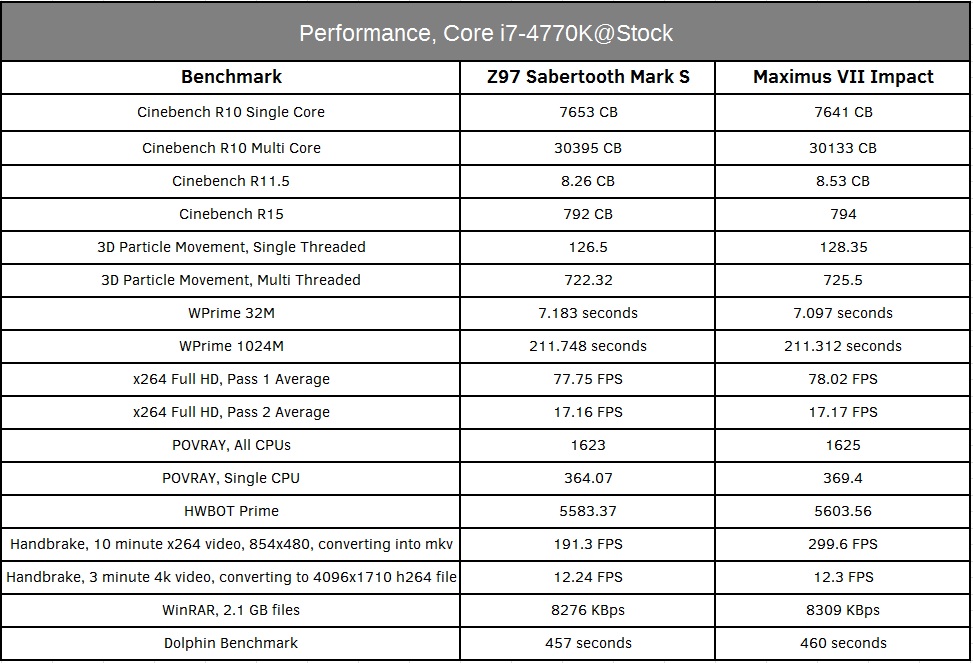
I ran the CompuBench suite to measure how the system fared in GPU intensive tasks. The HD6870 is no match for the R9 270X, but it puts up a decent show.

I was able to push the CPU to 4.7GHz at 1.3v VCore in the Impact, which is a 34% overclock over stock. The RAM overclock was even more impressive with the HyperX Beast kits running at 2400MHz, a 50% overclock.
With the CPU overclocked to 4.7GHz, CPU intensive benchmark such as 3D Particle Movement showed 19.5% increase in performance in single core. Multi core performance boost was an even more impressive 21%.
Conclusion:
ASUS took a big risk when they brought ROG to mini-ITX, but looks like the move has paid off. The Maximus VII Impact builds on the legacy of the Maximus VI Impact, and brings forth the Z97 upgrades to the Impact SKU. The building base remains the same, but newer things like the Impact CoolHub and upgraded MPCIe Combo IV gets introduced as part of the package. The BIOS/UEFI gets the Z97 makeover too, and carries forward the simplicity of use that ASUS has been known for.
Performance wise, the Maximus VII Impact is solid as well. The aggressive Multi Core Enhancement ensures stock performance is a little better than even full length ATX boards like the Sabertooth Mark S, and I managed to run the board stable at a hefty 34% overclock. Mini-ITX limits a lot of options, but ASUS goes the extra mile and provides almost everything that can be done with a board of mini-ITX form factor. The full digital ATX-motherboard grade VRM/Power delivery system, EMI shielded SupremeFX audio, 802.11ac 2T2R WiFi as well as almost every ROG centric feature being available on the smallest board is no mean feat.
The usual nitpicks remain however. ASUS’ UEFI can certainly use the extended easy mode option to save day-to-day users or amateur overclockers some time, and the software suite can definitely use a better update tool.
Make no mistake: the Maximus VII Impact is certainly the priciest of all available Z97 mini-ITX boards. But this is also the best you can get.