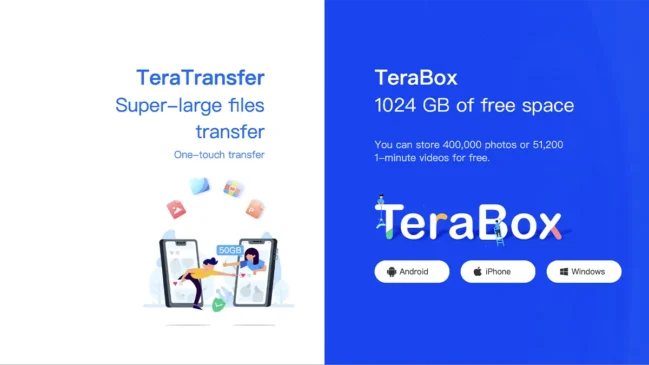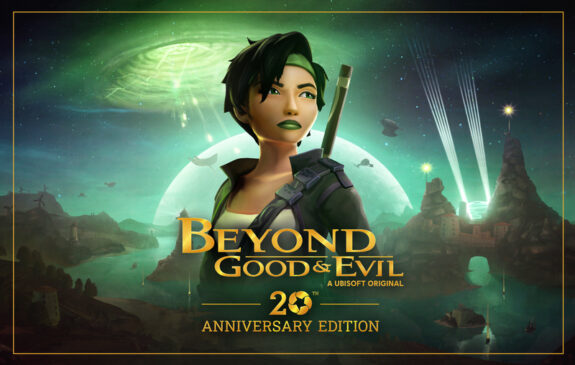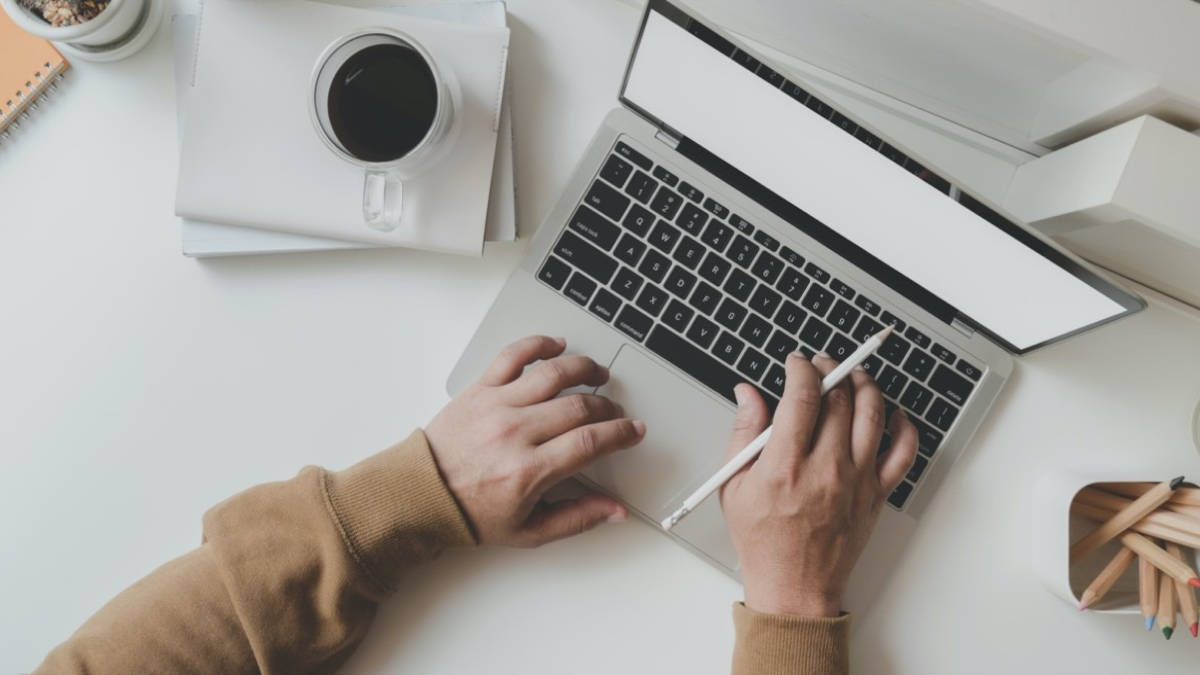
Everything that we use every day requires cleaning from time to time. And your Mac is no exception to the rule. You would not want to experience any log using your Mac that can affect your productivity. Hence, it would be best if you always were on the lookout on how you can keep its speed up and factory excellence. You need not look further as we are going to present you 6 full-proof ways to clean up your Mac.
1. Uninstall Unused Applications

You may or may not know it, but there are applications that you have downloaded before that you may not be using. These apps are significant contributors for your Mac to slow down in one way or another. It can affect the performance of your Mac since these unused apps still take up storage in your Mac. If you are a graphic artist, you might have more applications downloaded on your Mac to help you with your tasks. One of the most commonly used apps for visual artists is Wacom. If you have one and are no longer using it, you can uninstall Wacom to free up some space.
2. Clear Caches
Caches, generally located in inaccessible places and hidden in your Mac, can pose some difficulty from being removed in your Mac. Depending on the model of your Mac, caches can range from some gigabytes to 10 or more. There are two ways to clear caches on your Mac: the manual method or the quick way.
The manual process of clearing the cache is as follow:
- Open the Finder
- Press Cmd+Shift+G. On the search field, key in ~/Library. It will redirect you to the Library folder.
- Look for the Caches folder
On the other hand, you can also employ a quick way of clearing Mac’s caches. If you want to save time, there are free utility apps that you can use, such as the “AppCleaner.” It gets rid of service apps and files, searches for leftovers of apps that you have already removed, takes off login items, extension files, screensavers, installations, and launch agents. All you have to do is to launch the app, choose the service files for the apps needed, and click the “Remove” button.
3. Clean the Downloads Folder
Some Mac users may be unaware of the useless items and image files stored in their Downloads folder. People might not be aware that disk images can be discarded after they have installed programs into their Mac. After that, they can already do away with it. In order to eliminate disk images once and for all, you can follow the instructions below:
- Open the Finder
- Type in Downloads and click the Downloads folder
- On the search field, key in “disk image”
- Delete all .iso and .dmg files to free up space of your Mac
4. Remove Old Backups Of Devices From iTunes
It is easy to lose track of the devices that have copies in your iTunes. It can take up at least 3 gigabytes to as much as 40 gigabytes off your storage. Imagine the other important stuff that you can save on your Mac when you have this space freed up. To do this, you should:
- Open iTunes
- Go to Menu Bar
- Choose iTunes
- Choose Preferences
- Click on Devices and remove the clutter that does not look right to you
5. Decrease the Number of Start-Up Items
More often than not, MacBook users install additional software tools and utilities that run automatically when you boot up your Mac. These utilities require their own processes that run in the background. It includes update checking services, synchronization services, monitors, scanners, etc. All of these add up to the reason why your Mac is turning slow. Disabling those that are not needed is recommended to ensure a faster MacBook. Clear the start-up list by:
- Going to System Preferences – Users and Groups – Choose your account
- Switch to the Login Items tab
- Choose the apps that you would like to be launched or otherwise upon starting your Mac
6. Clean Up the Desktop

We can all agree that keeping specific files on the desktop has proven to be convenient for the most part. Graphic designers are probably those people who experience this the most. But, let it be known that these connections require your Mac to work more. If there are unused icons, it is better to remove it and reposition items to their appropriate folders.
It will not take too much time for you to clean up your Mac and make it perform better as it has been before. You can manually do it quite easily. Or you can opt to use some free utility apps that are readily available for your own disposal. Cleaning your app will benefit you more.