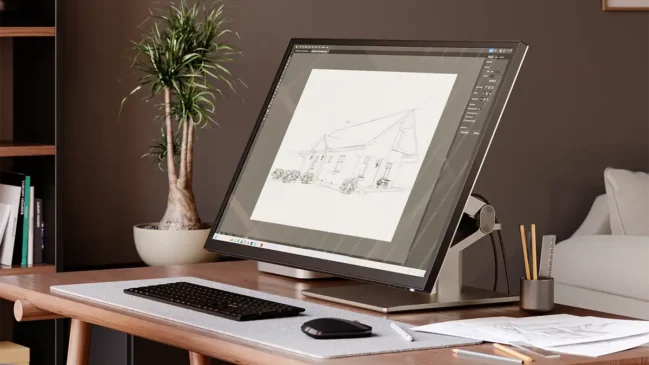Whether you use an iPhone or a MacBook, every device eventually loses its luster. If your Macbook has started to cause you problems, don’t panic.
Suppose you are searching ‘mystery rooms Bangalore’ on the web, and your screen freezes. Simple troubleshooting and a few changes to your device’s settings will quickly help you solve these issues. So, if you were considering acquiring a replacement for your MacBook, think again!
This article provides a comprehensive overview of the most frequent MacBook issues, as well as simple remedies.
MacBook problems and how to fix them
Slow and Sluggish Performance
Nothing is more irritating than a device’s slow and sluggish functioning, waiting forever for things to happen.
Here are some of the typical reasons why a device’s performance steadily deteriorates:
- There is not enough storage space.
- The operating system is out of date.
- The desktop is cluttered.
- There are far too many junk files.
To resolve these common issues, you need to free up some storage space. Simply do a fast search of your device’s storage space and delete any unnecessary programs.
In the next step, you need to see whether any macOS upgrades are available.
- Select “System Preferences” from the Apple symbol. It is present on the top menu bar.
- Then select “Software Update” from the System Preferences box. Apple will tell you if an update is available.
To download the most recent version of macOS, press the “Upgrade Now” button. Check the “Automatically keep my Mac up to date” option to ensure that you never miss installing the newest updates.
When you’ve successfully updated your MacBook, take some time to clear the desktop. Quickly organize all of your desktop icons by going to View> Sort By and letting it do the work for you.
Battery is depleting too quickly
Another typical issue with a Macbook device is that the battery drains too quickly. If your device has too many background programs and visual effects running, it might strain the GPU and memory.
There are a few things you may attempt to ensure that your MacBook is not eating a significant proportion of its battery life.
Reduce Motion: On a Mac, go to Apple icon> System Preferences> Accessibility> Display to reduce screen motion.
Select “Reduce Motion” from the drop-down menu. You may quickly save significant battery life by turning off the animations.
Working on too many applications: Working on too many applications and tabs may strain your MacBook, particularly when it comes to battery life.
On a Mac, first, go to the Applications folder> Utilities> Activity Monitor to see how much energy is being used. Tap the “Energy” column shown in the Activity Monitor window. This will show you how much energy your device is currently using.
Flickering Display
Is your MacBook’s screen flickering? You may do a few things to address this problem before you worry and lose your cool:
- Reboot your Mac device.
- Reset PRAM and SMC.
- Update your Mac operating system.
- Examine the electrical outlet as well as the physical connections.
- Relocate your MacBook to a new area and see if it helps.
Connectivity Issues with WiFi
Have trouble connecting to WiFi on your MacBook? It is a frequent MacBook issue that the majority of people have. Here are several methods for resolving Wifi connection difficulties on a MacBook.
Avoid Open WiFi Networks: Your device may connect to an open WiFi network without your knowledge. So, before you start wondering why your WiFi isn’t working, double-check the active network to which your device is now connected.
Check Wireless Diagnostics: You can do it on your MacBook by typing “Wireless Diagnostics” into the Spotlight search box and pressing the Return key. This is an excellent approach to finding and resolving persistent connection difficulties.
Reboot the WiFi Router: This isn’t groundbreaking, but it does work most of the time. Simply switch off your WiFi network for a few minutes and turn it back on.
Change the DNS settings: Go to the Apple icon, System Preferences, and Network. Select the WiFi network from the left menu pane. Select “Advanced” from the drop-down menu. Next to the DNS server list, click the “+” symbol. When you’re done, press the “OK” button.
External Drive not Recognized
Do you have an external disk that won’t mount or recognize on your MacBook? Bad disk sectors, outdated drivers, and other factors may cause your device to fail to identify the external Drive.
There are some options for resolving this frequent MacBook issue:
- Restart your MacBook after unplugging the external disk.
- Wait for a few moments after your device resumes before plugging in the external Drive again.
- Select the Safe Mode is the first option when starting your Mac.
- Connect the external hard disk to a different port.
Kernel Panic Error
The Kernel Panic Error on Mac is just as bad as the Windows Blue Screen of Death. Several factors may cause the error in your Mac. The problem may be caused by a lack of storage space, incompatible peripherals, an old operating system, or obsolete drivers. The following methods may be used to repair the Kernel Panic problem on a Macbook.
- Make more storage space available.
- Toggle on Safe Mode.
- Turn off your device and disconnect any peripherals and associated devices.
- Remove any external devices from your Mac device and restart it.
- If your device loads without a hitch, try connecting each peripheral (one at a time) to identify the source of the problem.
Overheating and Loud Fan Noise
If you are experiencing overheating and noise, you may attempt the following methods to repair the MacBook overheating problem:
Allow for Ventilation: Yes, you should allow your MacBook to breathe. That’s all there is to it! Keep your MacBook in a location that allows enough air to move through. Also, make sure your gadget is out of the way of dust and dirt.
Keep your device on a flat surface: Keeping your MacBook on a bed or a pillow might cause the air vents to get blocked. Instead, place your MacBook on a desk or table.
Analyze the Activity Monitor: Using your Mac’s Activity Monitor, you can see which background programs and services take more resources, GPU, etc.
Time Machine Backup Failed
Each macOS version includes Time Machine, a built-in backup software. It’s a useful Mac backup program that lets you restore lost or deleted data in just a few simple steps.
If your Time Machine backup fails on your MacBook, attempt the following as a basic troubleshooting step:
- If you’re using an older version of macOS, you should update it.
- Download and install the most recent Time Machine updates.
- Check to see whether your backup Drive is correctly attached to your computer. Simply make sure it’s plugged in and linked to the same network as your computer.
- Tap the “Time Machine” icon on the top navigation bar to verify the Backup Disk.
- Select “Verify Backups” while holding down the Option key.
Sound is Cutting Out
If you cannot hear any audio on your device, follow these steps. For starters, double-check that the volume settings are correct. If you have an external speaker attached to your MacBook, make sure it operates properly. Check the sound in several programs to figure out what’s causing the problem.
You may try resetting the SMC and NVRAM on your MacBook once you’ve done basic troubleshooting.
Applications that don’t respond
Yes, dealing with sluggish applications may be a typical MacBook issue. However, it takes a lot of work!
The Force Quit option is your best chance to fix unresponsive applications. To Force Quit any program, hit the Apple symbol. Then choose “Force Quit.” A list of applications will appear on the screen. Select all of the applications you want to close, then press the “Force Quit” button.
Conclusion
Here are the top ten most frequent MacBook issues and fast remedies. Simple troubleshooting may quickly address common MacBook difficulties. The aforementioned DIY approaches may assist you in resolving a variety of MacBook issues while also drastically improving the functionality of your laptop.