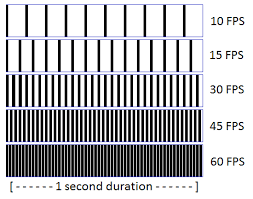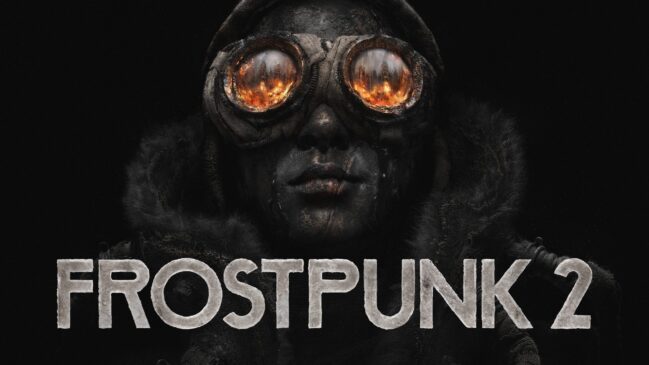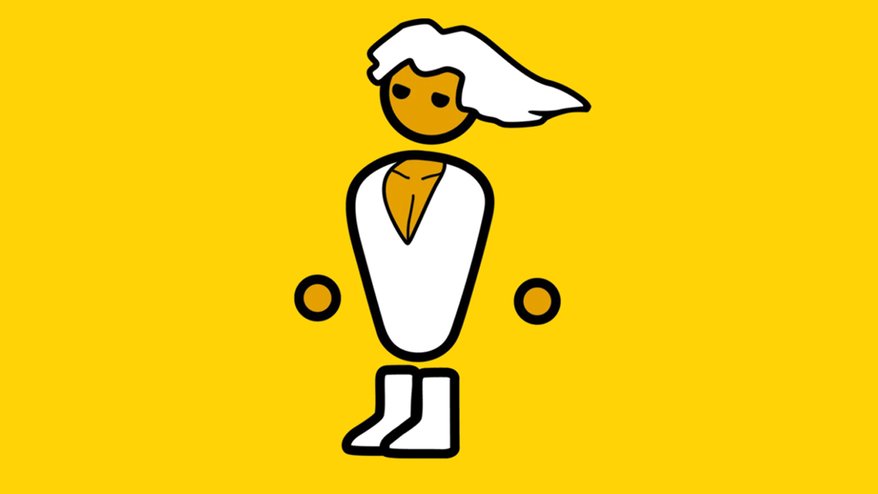
[nextpage title=”Introduction”]
Finding the best combination of video game settings can be a headache, especially if you don’t know which setting does what. So we cooked up this little guide to video game settings to help you out.
Throughout the guide, I will be explaining what each setting does and what is the recommended setting for that particular effect.
Note : The settings covered in the guide are some of the basic video game settings that appear in modern games, this guide will not cover uncommon settings such as Hairworks or TressFX.
But before we begin let’s take a look at the most important factor we take into consideration when tweaking the settings of a game.
Frames Per Second( FPS )
Every image is made up of small little dots, these little dots are called pixels. Now these pixels combine together to form a single still image called frame. And every scene in a video game is made up of still frames being produced in rapid progression resulting in a fluid animation. And not only video games, even television shows, and movies work out in the same way.
FPS is the rate at which your graphics card is producing new frames; Refresh Rate is the rate at which your monitor is refreshing whatever is displayed on your screen.
Now the higher the frame rate, the more fluid the scene plays out. The minimum acceptable framerate for a smooth experience is around 30 FPS. To compare different framerates out, check out this brilliant site.
But frame rate alone doesn’t make a scene fluid, frametime is important as well. Frametime tells you how long each frame takes to render. For example, if your GPU takes 0.9 seconds to render a single frame then quickly renders 59 frames in 0.1 seconds. You would see horrible stuttering, yet framerate would be showing a solid 60.
Now that we know why it’s important to get higher FPS and lower Frametimes, let’s move on to how you can get them.
[nextpage title=”The Basics”]
Resolution
What It Is : Resolution refers to the number of pixels that take up your screen. Commonly used resolutions are 720p( 1280×720 ), 1080p( 1920×1080 ) and 1440p( 2056×1440). Higher the resolution, the crisper and sharper the resulting image at the cost of lower framerates.
Recommended Setting : We recommend playing games on your native resolution, assuming your graphics card can handle it. A high resolution eliminates jagged edges and is also less taxing than AA( more on that later ). Playing on resolutions lower than your native resolution can result in blurry images.
Vertical Synchronization( V-Sync )

What It Is : VSync limits the frames being drawn to match the number of times your monitor refreshes itself every second. If you have a 60Hz monitor (i.e. one that refreshes 60 times a second), V-Sync will adjust the framerate for the game you’re playing you’re to max out at 60 frames per second. If the refresh cycle falls out of sync with the game’s cycle, it can cause visible ‘tearing’ – two different frames appearing on the screen at the same time.
Recommended Setting : Enable this, it’s an absolute must. Screen tearing looks horrible and completely ruins your experience.
[nextpage title=”AA, AF AND AO”]
Anti-Aliasing( AA )
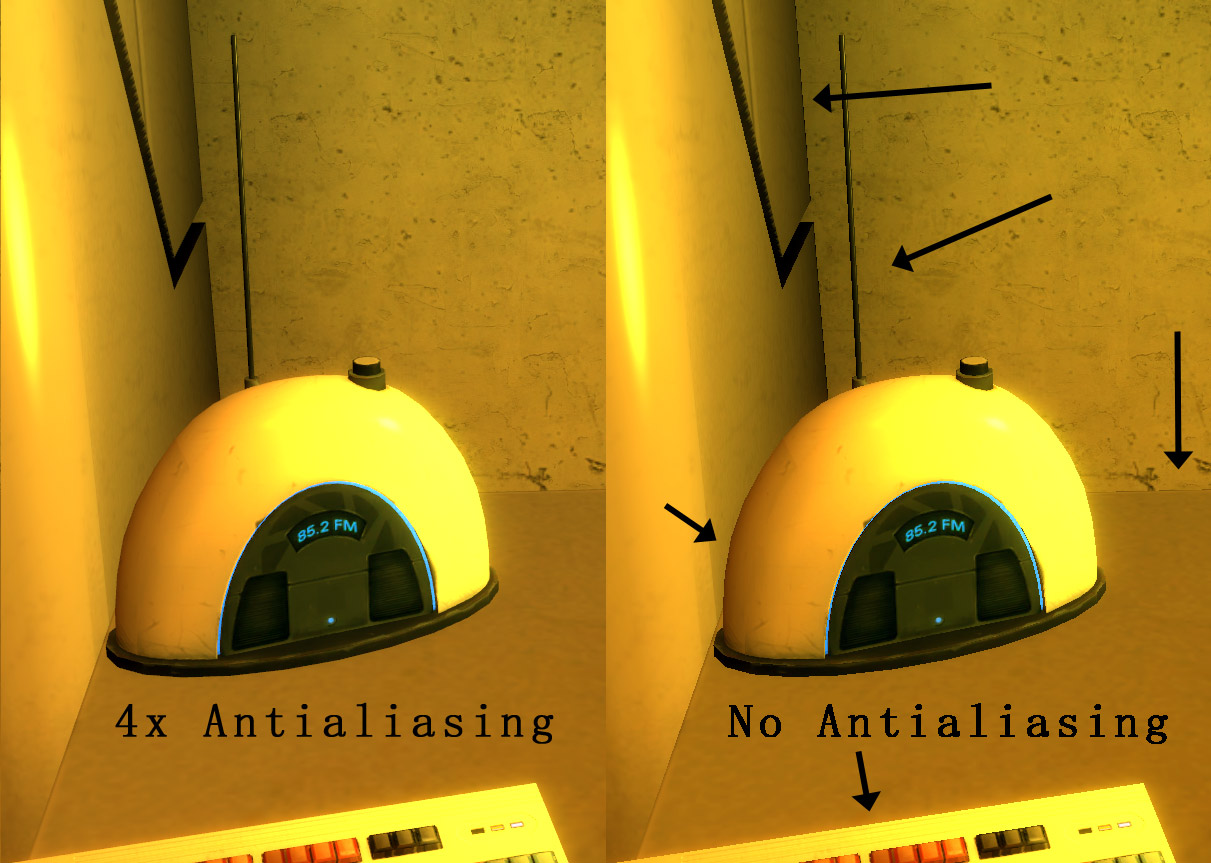
What It Is : Anti-Aliasing refers to the methods that eliminate aliasing in video games. Commonly used AA methods are FXAA, SMAA and MSAA. It reduces jagged edges and pixelated objects in a game. Higher anti-aliasing levels can drastically cut down on framerates.
Recommended Setting : Anti-Aliasing affects framerates pretty harshly but it also increases the image quality by a lot. If you notice a lot of jagged edges considering increasing the AA rate by 2x or 4x, generally 8x tends to cut frames by half depending on the type of method you are using. On higher resolutions the performance drop will be higher, however, the required AA will also be lower as higher resolution = crispier images.
Anisotropic Filtering ( AF )
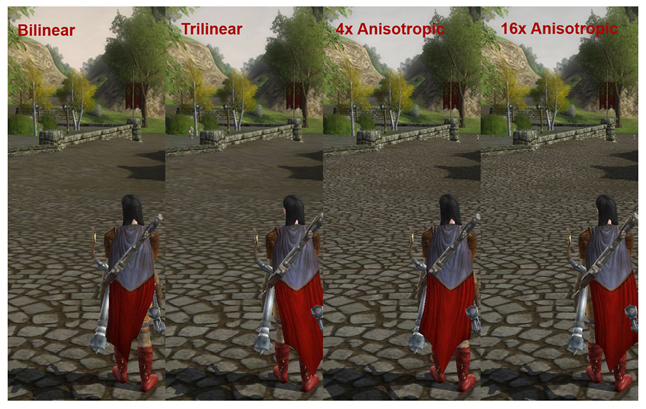
What It Is : Anisotropic filtering affects textures that you see from an angle. AF prevents blurring of objects at oblique angles.
Recommended Setting : This is the least expensive setting in a game. It causes a minor performance hit on even low-end cards. We recommend cranking this all the way to 16X.
Ambient Occlusion ( AO )
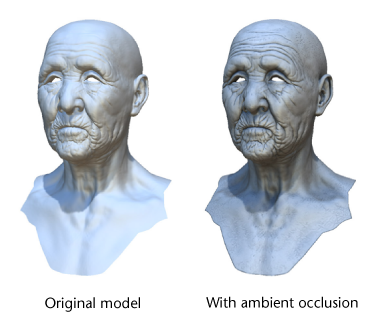
What It Is : Ambient occlusion is a method to approximate how bright light should be shining on any specific part of a surface, based on the light and it’s environment. This is used to add realism. Commonly used AO techniques are SSAO and HBAO+.
Recommended Setting : Using AO can result in more realistic scenes in a game, however, the extent of this will depend from game to game and the performance hit will vary as well. We recommend enabling SSAO as it can effectively add more ‘depth’ to a scene.
[nextpage title=”The Different Quality Settings”]
Texture Quality
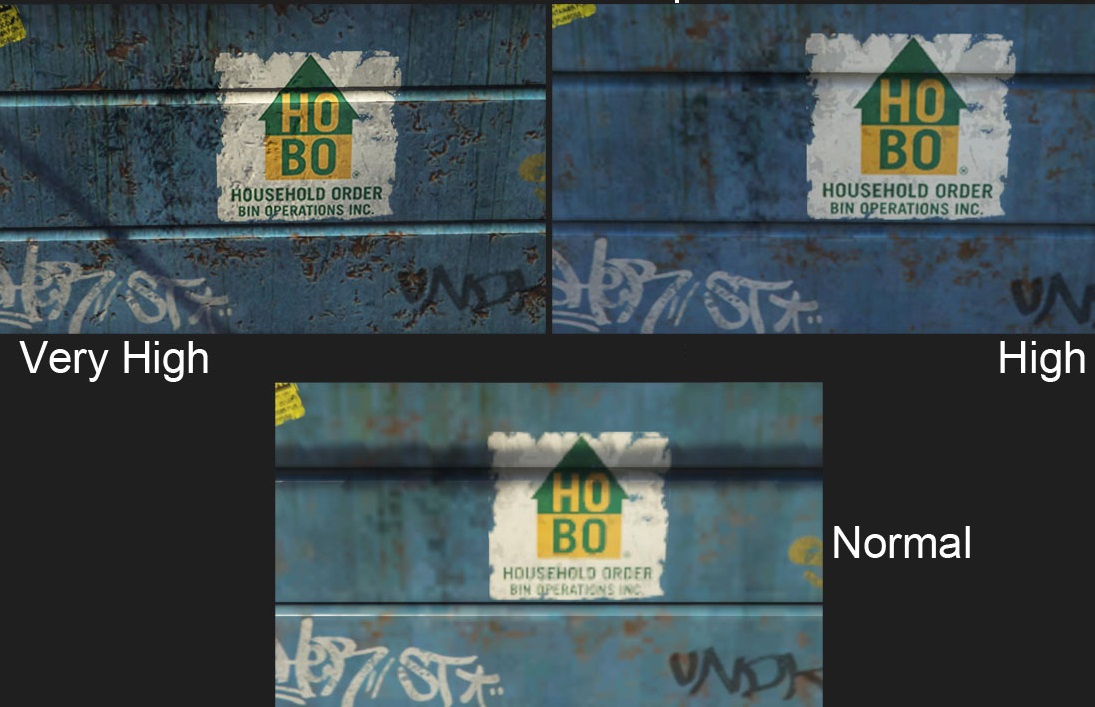
What It Is : Textures refer to the bitmap image applied to the surface of an object in a game. Texture quality is the resolution of these ‘images’. It increases the quality of the game drastically at the cost of performance, although this will depend on the optimization of the game. Differences between the low and high or ultra texture setting of a game can sometimes vary from 15-20 FPS.
Recommended Setting : Nowadays gamed demand 3 GB+ for high settings and some games like Hitman lock higher settings unless you meet the requirements. Generally, medium quality tends to balance between framerates and quality. High and ultra don’t usually have many differences in terms of quality. So we recommend setting the quality to either medium or high depending on whether your card can take it and whether the loss in frame rates matters to you.
Shadow Quality
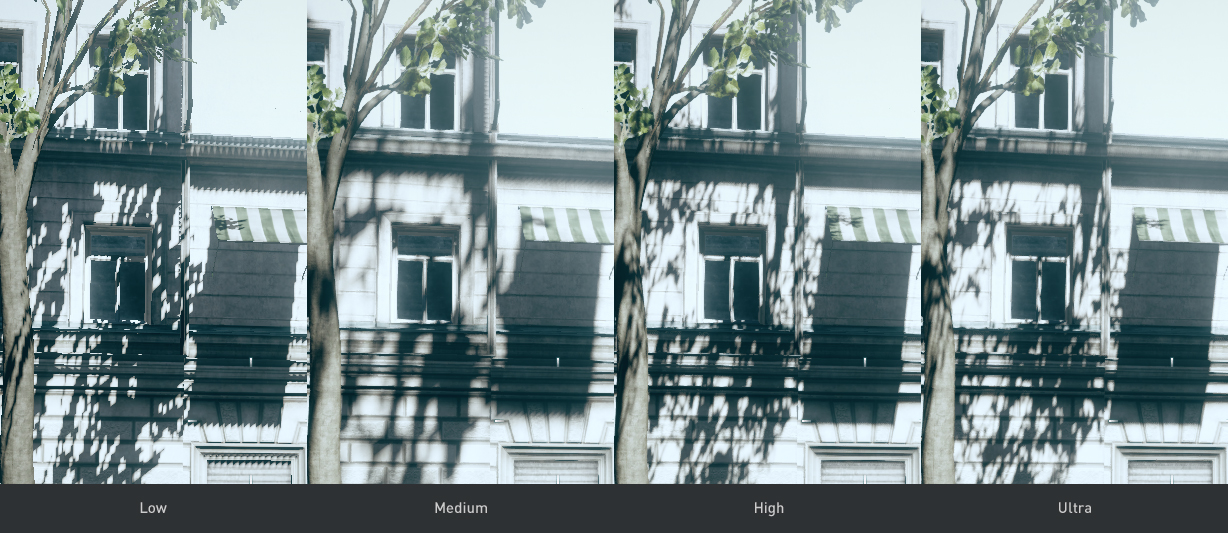
What It Is : Kind of self explanatory, Shadow quality can affect the quality of a scene quite a lot. Lower settings tend to completely remove certain shadows while higher settings will cast shadows for every object in scene resulting in a more realistic and immersive experience. Like texture quality, the optimization of the game will be a highly deciding factor for how much the performance hit will be between two settings.
Recommended Setting : Shadow quality can be quite demanding on the GPU as it takes a lot of resources to compute a shadow. Higher settings will result in dynamic shadows being generated for even the smallest of objects and more crisp defined shadows of the object that’s casting it . Higher shadow settings also require a higher amount of VRam. However, the tradeoff between performance and quality at high or ultra levels isn’t worth it and we recommend setting it to medium and turn it off altogether if you are having issues keeping the frames above 30.
Draw Distance

What It Is : Draw distance refers to the amount of in-game distance that the player can ‘see’. Higher draw distance results in more objects being rendered and higher draw distance quality results in distant objects being dynamic in nature. For example, setting draw distance to high will result in more trees appearing on the horizon while setting the quality to high will result in the player being able to see distant trees sway around instead of just being static models.
Recommended Setting : High draw distance can improve the realism and quality of a scene, however, the performance hit will depend from scene to scene. In scenes where the distance landscapes contain only static models with little to no complex animations taking place the performance hit will be from medium to low but on scenes where there are hundreds of NPC’s walking around or explosions taking place with dynamic effects the performance effect can be huge. We recommend setting it to medium or high depending on the game you are playing. If there is a slider, set it to around 65-70 %.
[nextpage title=”Conclusion And Some Helpful Links”]
These are just some of the basic video game settings that appear these days, there are a lot of other settings available like parallax mapping, bloom, chromatic aberration, HDR, extended draw distance, model quality, LoD – these settings vary from game to game. Tweaking around with these settings to get the perfect combination is a vital part of getting the best experience in video games. You can also delve into the game files and tweak stuff manually, by locating the .ini files. We also recommend you take a look at this fantastic Reddit guide on video game settings here.
We’ve also got some really useful tools for you.
- GPU Tweak : Boasting a modern and intuitive interface, the GPU Tweak by Asus is a powerful tool which allows you to achieve the maximum performance of your video card.
- Rivatuner Statistics Server : RivaTuner Statistics Server allows you to get valuable information like FPS in your On-Screen Display.
- Reshade and ENB : Both these tools allow you to add in extra effects to your games and can drastically improve visuals in some games. You can get pre-made configurations for some games at Nexus Mods.
- Latest AMD drivers .
- Latest NVidia Drivers.
That’s all for now folks, we will be back with more guides soon.