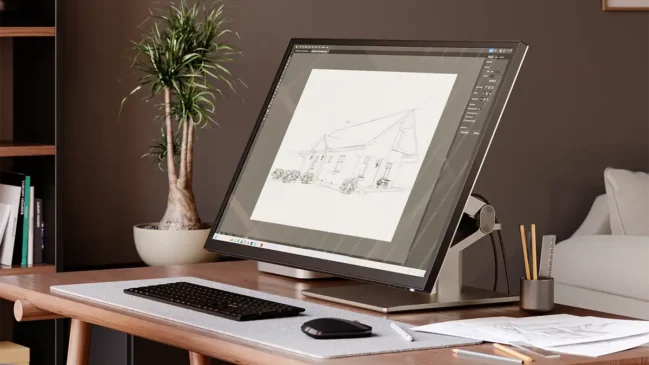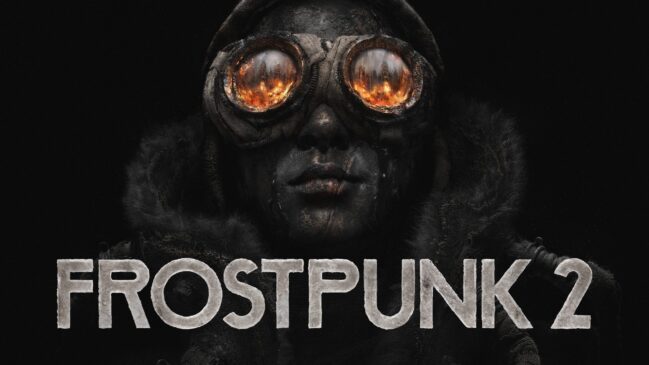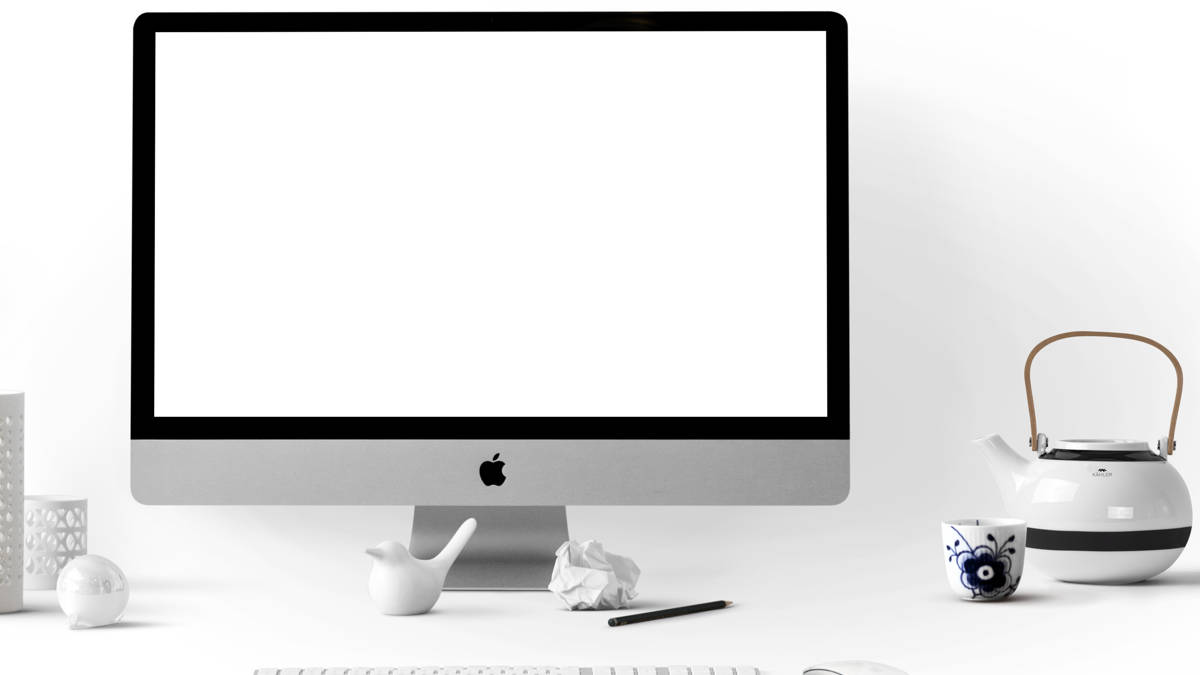
Mac computers are reliable computers in terms of both software stability and hardware durability. However, chances, slim though, are that your Mac machine suddenly can’t start up to the operating system. The first thing that you probably think of is your important project files on the Mac’s hard drive.
Since you can’t access the OS, how can you get your Mac files off? In this post, you will learn how to back up an unbootable Mac easily. After all files are safe, you can try solutions to make your Mac boot up.
Create a disk image of Mac’s hard disk
Even though your Mac can’t boot to the desktop and you can’t open Disk Utility through Finder, you can use Disk Utility in Recovery Mode. Using Disk Utility to create a disk image of a volume or a disk is a very useful method for backup. A disk image is a file containing a copy of entire contents and structures of a volume or a disk.
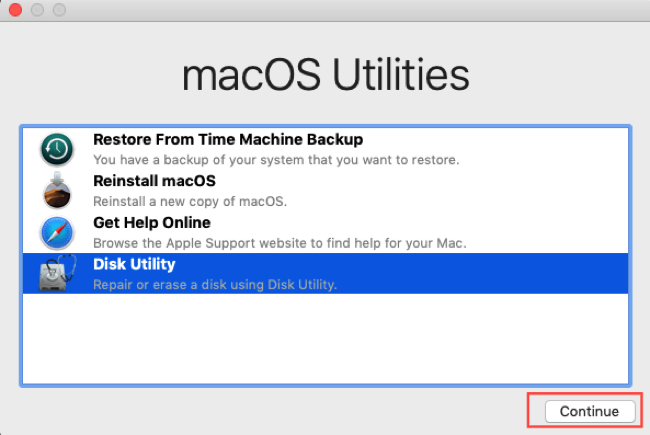
- Connect an external drive to your Mac computer. There are a few requirements for the backup disk.
- The disk can’t be NTFS formatted because Mac OS doesn’t have NTFS write support.
- The disk can’t be APFS formatted if your Mac is running macOS 10.12 or earlier because those OS versions don’t support APFS.
- The disk should have enough free capacity for backup.
- Start the Mac to Recovery Mode. Steps to follow:
- Shut down the Mac.
- Press and hold the Command + R (or Command + Option + R) before the Mac starts to boot.
- Release the keys until you see the boot screen.
- Wait until you see the macOS Utilities (or OS X Utilities) window.
- Create a disk image of Mac’s hard drive. Steps to follow:
- Select Disk Utility and click Continue.
- Select the Mac’s hard drive, usually labeled as Macintosh HD.
- Select File in the top menu bar > New Image > Image from (your disk name).
- Name the disk image and choose the external disk as location.
- Choose Format as “compressed” and click Save.
- Wait until the backup process is done.
Use Mac data recovery software
Quite a few Mac data recovery software can help you back up files from a Mac that won’t boot. iBoysoft Data Recovery for Mac and Remo Data Recovery Mac are one of those we believe to be the easiest for tech noobs.
- Boot the Mac into Recovery. The detailed instructions are described above.
- Connect to Wi-Fi.
- Select Utilities at the top menu and select Terminal.
- Input commands to launch iBoysoft Data Recovery for Mac from its server.
- Connect an external drive with enough storage to the Mac.
- Select the Mac’s hard drive to scan and back up files.
Irrespective of the file types you want to recover, Remo Mac Data Recovery Tool helps you in retrieving data from the unbootable Mac hard drive. Not only unbootable, be it a system crash or corrupt / damaged, Remo Recover Mac tool helps in recovering data from the drive. The tool works in read-only mode, hence the integrity of the data is not compromised.
Boot the unbootable Mac into Target Disk Mode
Before you practice this method, check your computer if it contains a T2 security chip.
- Go to Launchpad > Other > System Information.
- Find Controller or iBridge.
- Find T2 chip or the message “This computer doesn’t contain any Controller device”.
If your computer contains a T2 chip, target disk mode won’t for you because the SSD is encrypted by the T2 chip and will be unreadable by another Mac, even that Mac contains a T2 chip as well.
If your Mac doesn’t have a T2 chip, you will need another compatible Mac to transfer files to.
- Connect the two Macs through FireWire or Thunderbolt ports.
- Turn on the healthy Mac.
- Boot the unbootable Mac into Target Disk Mode.
- Shut down the Mac and restart it.
- Press and hold T key before it restarts until a disk icon appears on the other Mac.
- Move files from the unbootable Mac’s SSD to the healthy Mac’s.
Note: if the startup drive is corrupted on the unbootable Mac, it will be unreadable on the healthy Mac.
Conclusion
When your Mac is not starting up, backing up important files is totally possible. Creating a disk image and using data recovery software are most recommended. If you want to try Target Disk Mode, it has quite a few limitations such as a working startup disk and another bootable Mac. Most importantly, your own Mac can’t have a T2 security chip.